Cara Setting IP Address Windows 8 - Seringkali Anda merasakan koneksi internet pada perangkat Anda lebih lambat daripada koneksi teman-teman di sekitar Anda yang memakai koneksi wifi yang sama. Padahal sistem operasional windows Anda sudah cukup update, yakni memakai windows 8. Tentu saja hal semacam ini bisa cukup membuat dongkol dan mengganggu konsentrasi. Rasa-rasanya Anda merasa pasti ada yang salah dengan jaringan internet di computer Anda. Benarkah? Untuk bisa mengetahui dan mengatur masalah semacam ini.
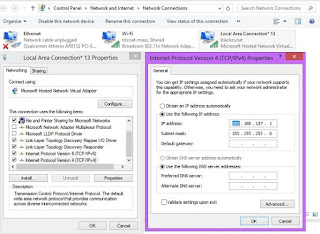 |
Baca juga : Cara Setting Remot TV Universal Termudah |
Tidak seperti tampilannya yang begitu berbeda dari versi sebelumnya, yakni Windows 7, sebenarnya panel setting sistem windows 8 tidak jauh berbeda. Namun ternyata masih banyak teman-teman kita yang belum mengetahui cara cepat Mengganti IP Address Windows 8 dengan cara manual. Langsung saja, simak informasi mengenai cara setting atau cara mengganti IP address pada windows yang sudah dirangkum semudah mungkin dalam artikel ini. Semua orang pasti bisa mengikuti cara-cara yang tertera, karena pada dasarnya trik untuk mengubah IP address manual tanpa software itu sangat mudah, kok!
Cara Melakukan Setting IP Address Pada Perangkat Windows 8
Kelambatan jaringan speed koneksi internet bisa saja disebabkan oleh DNS atau IP address yang tidak tepat. Karena itu Anda perlu mencoba memperbaikinya dengan mengubah IP Address windows Anda. meskipun Anda pemula dan masih asing dengan bahasa-bahasa sistem, namun cara untuk bisa melakukan setting IP address pada sistem operasional windows 8 sebenarnya mudah sekali.
Tidak percaya? Simak dan buktikan saja kemudahan aksesnya dengan mengikuti cara di bawah ini:
1. Pertama, buka panel jendela wifi yang biasanya ada di bagian sudut kayang taskbar. Klik kayang icon wifi ini, kemudian pilih panel Open Network and Sharing Center yang akan muncul bersama dengan panel troubleshoot Problems.
2. Jendela Network and Sharing Center akan terbuka dan menampilkan pilihan-pilihan settingnya. Di bagian daftar menu sebelah kayang Anda akan menemukan tombol Change Adapter Setting, klik kiri satu kali untuk menampilkan setting adapter windows.
3. Akan muncul device-device yang biasa Anda gunakan sebagai gerbang berinternet. Nah, pilih satu device yang Anda rasa bermasalah dan perlu diubah alamat IP addressnya. Pilih antara jaringan LAN (Ethernet) atau jaringan WLAN (Wi-fi), internet yang saat itu Anda pakai, lalu klik kayang.
4. Akan muncul panel daftar pilihan setting untuk device tersebut, pilih panel Properties yang biasanya terdapat di bagian yang paling bawah dari daftar.
5. Setelah di klik, jendela kecil properties akan muncul dengan menunjukkan daftar sistem dari device tersebut. Temukan bagian Internet Protocol Version 4 (TCP/IPv4) kemudian klik dua kali / double click.
6. Nah, status dan IP address Anda akan muncul di panel setelahnya. Anda akan diberi pilihan, apakah ingin menggunakan setting DNS otomatis, atau ingin mengubahnya secara manual. Jika Anda ingin mencoba untuk mengubahnya, beri mark pada panel Use the following IP Address.
7. Anda akan diminta untuk mengisi alamat IP address manual yang Anda inginkan, isi IP Address, Subnet mask, Default gateway, Prefered DNS Server (DNS 1) dan Alternate DNS server (DNS 2) sesuai kebutuhan. Referensi tentang alamat-alamat IP address yang biasa dipakai bisa Anda temukan di Google.
8. Terakhir Klik OK jika semua list sudah Anda isi. Dan selamat, Anda sudah berhasil melakukan setting IP address.
Nah, cara setting ip address windows 8 seperti di atas bisa saja berhasil dan bisa pula tidak, tergantung pula pada kondisi perangkat Anda. Bila dengan setting manual seperti ini tidak juga membuat koneksi internet Anda bertambah baik, cobalah untuk mengecek kelengkapan device wifi dan internet Anda dengan membuka device manager.
